
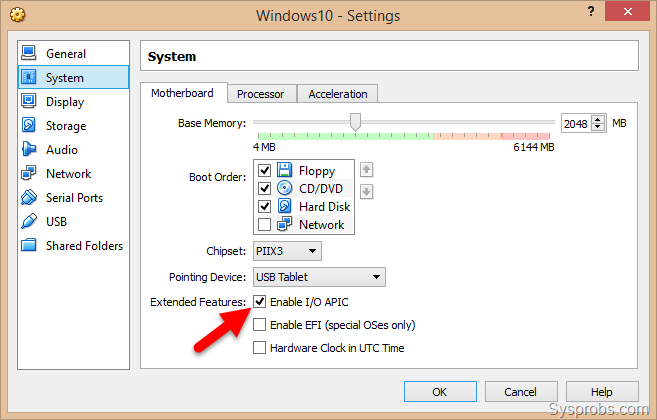
This will launch the Windows 11 installation wizard, which will guide you through the installation process. To start the installation, click on the ‘Start’ button in the VirtualBox main window. Now that the ISO file has been added to the virtual machine, you can begin the installation process. Here, you should select the ISO file you have just downloaded and click ‘OK’ to add it to the virtual machine. This can be done by clicking on the ‘Storage’ tab in the virtual machine settings and then clicking on the ‘Add Optical Drive’ button. Once the ISO file has been saved, it should be inserted into the virtual machine.
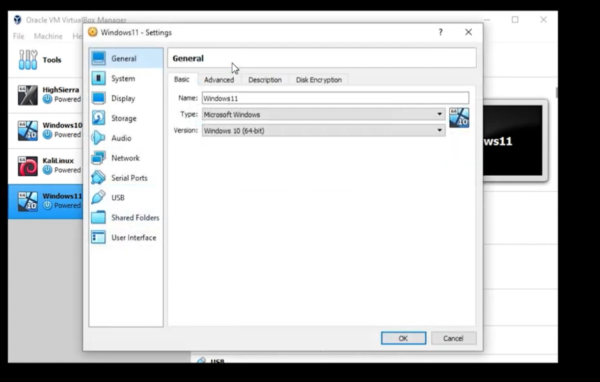
Once the ISO file has been downloaded, it should be saved to a location that is accessible by the virtual machine.
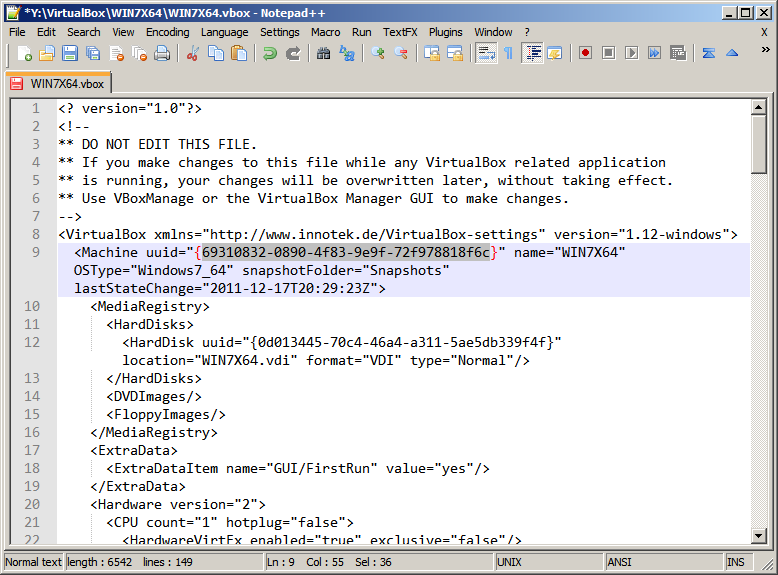
This can be done by visiting the Microsoft website and downloading the ISO file from there. The next step is to download the Windows 11 ISO file. It is also important to note that Windows 11 requires a minimum of 2GB of RAM, so make sure to allocate at least that amount when configuring the settings. Here, you will need to configure the memory size, number of processors, video memory and other settings as required. This can be done by clicking on the ‘Settings’ button in the VirtualBox main window. Once the virtual machine has been created, the next step is to configure the virtual machine settings. For Windows 11, you should select ‘Microsoft Windows’ and ‘Windows 11 (64-bit)’. Here, you will need to provide a name for the virtual machine, select the type of operating system you wish to install, and specify the version. This can be done by clicking on the ‘New’ button in the VirtualBox main window. The first step in installing Windows 11 on VirtualBox is to create a new virtual machine. It is therefore important to make sure that you have the latest version of VirtualBox installed on your system. Source: Steps to Install Windows 11 on VirtualBoxīefore proceeding with the installation, it is important to know that Windows 11 is only supported by VirtualBox versions 5.2 and later. Once the installation is complete, you can start using Windows 11 on the virtual machine. Follow the instructions on the screen to install Windows 11 on the virtual machine.ĩ. Select the ISO file of Windows 11 and click on the start button.Ĩ. Click on the Create button to create the virtual machine.ħ. Set the amount of RAM and storage you need for the machine.Ħ. Select the Windows 11 Operating System and select the version you want to install.ĥ. Click on the new button to create a new virtual machine.Ĥ. Install VirtualBox on your computer and open it.ģ. Download the latest version of VirtualBox from the official website.Ģ.


 0 kommentar(er)
0 kommentar(er)
